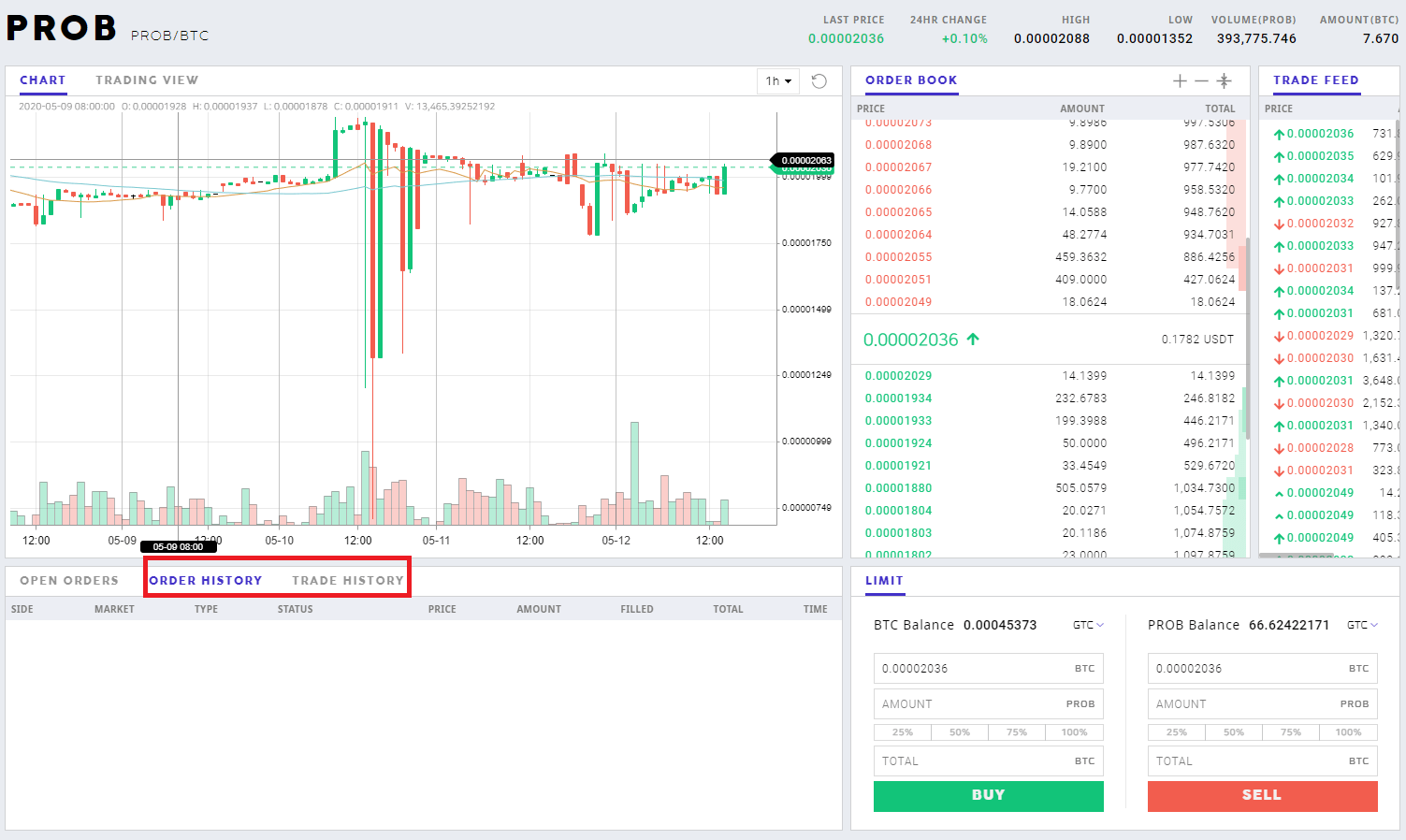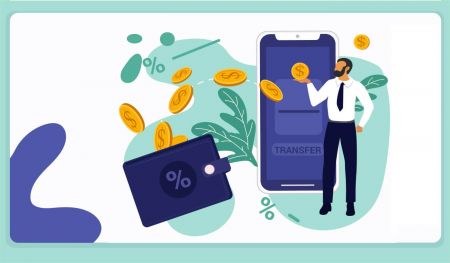How to Register and Trade Crypto at ProBit Global
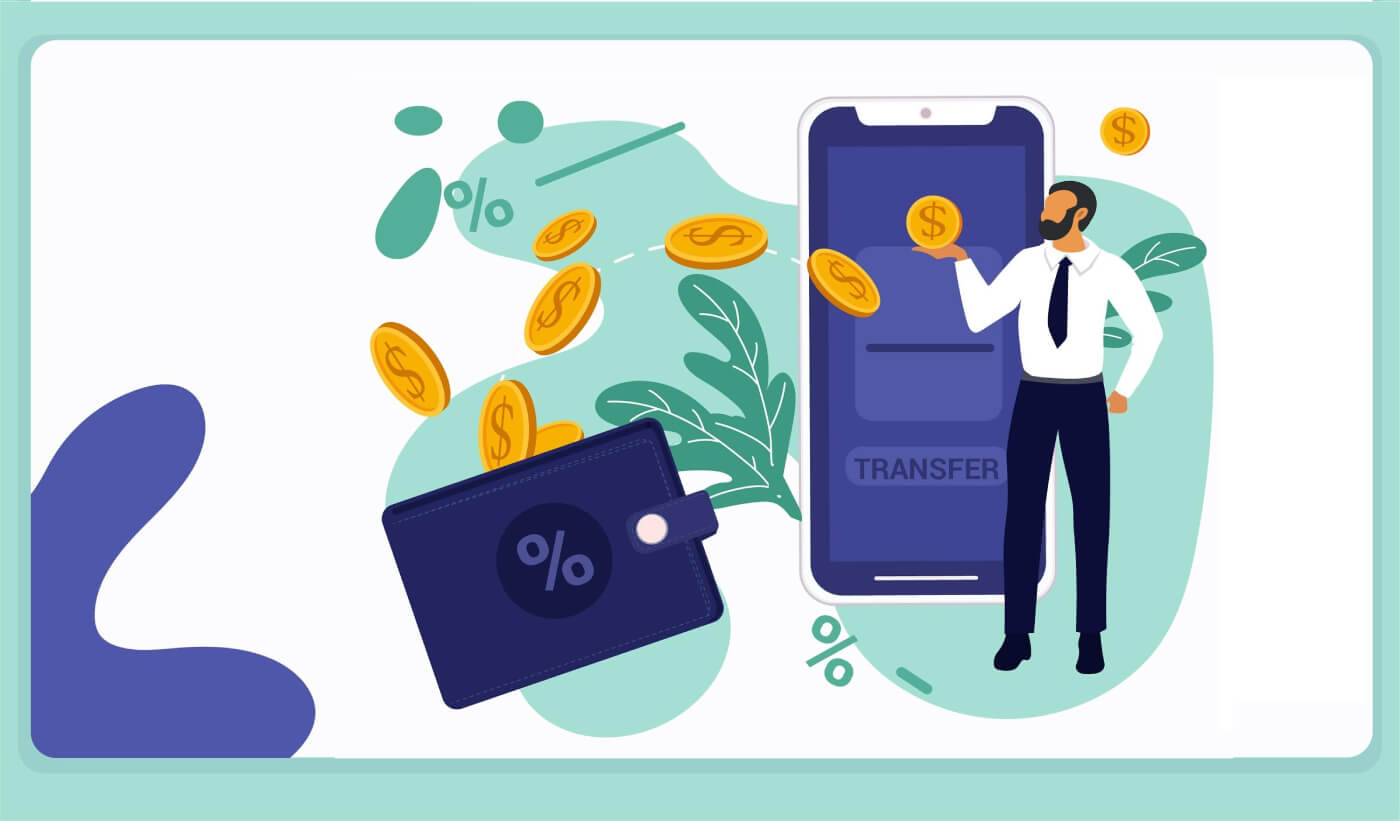
How to Register at ProBit
How to Register a ProBit Account【PC】
Enter probit.com, you should see a page similar to below. Click on the "Register" button in the upper right corner. We support users to register an account with an email address.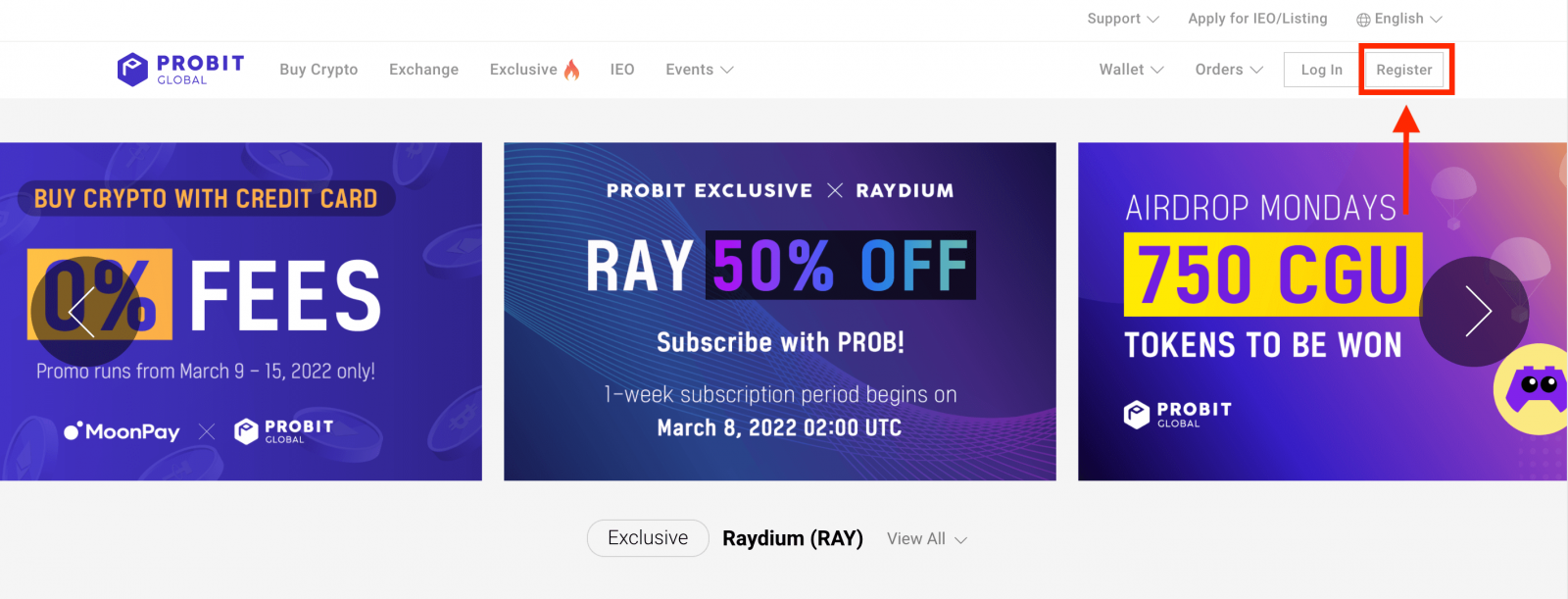
- Input your E-mail address
- Then set the login password
- Read through and agree to the "Terms of Use"
- Click "Register" button
Please use a secure password which includes at least 1 upper case letter, lower case letter, number, and special character.
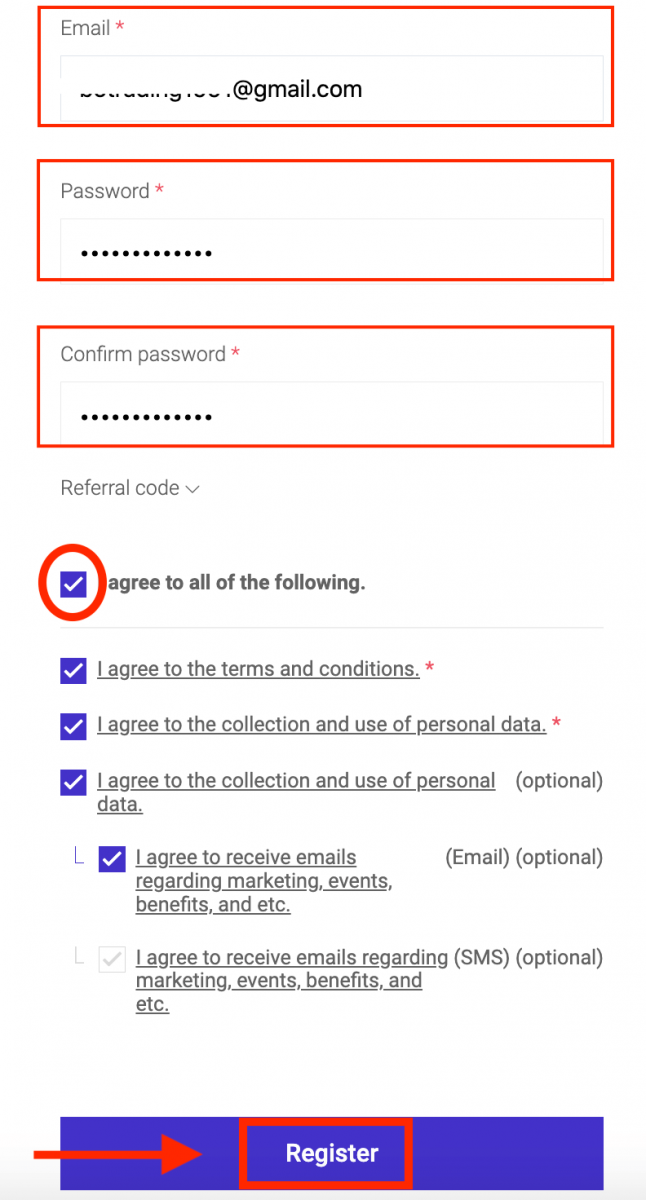
Wait for the email verification code to be sent to your mailbox and enter the verification code you received. Click "Verify" button.
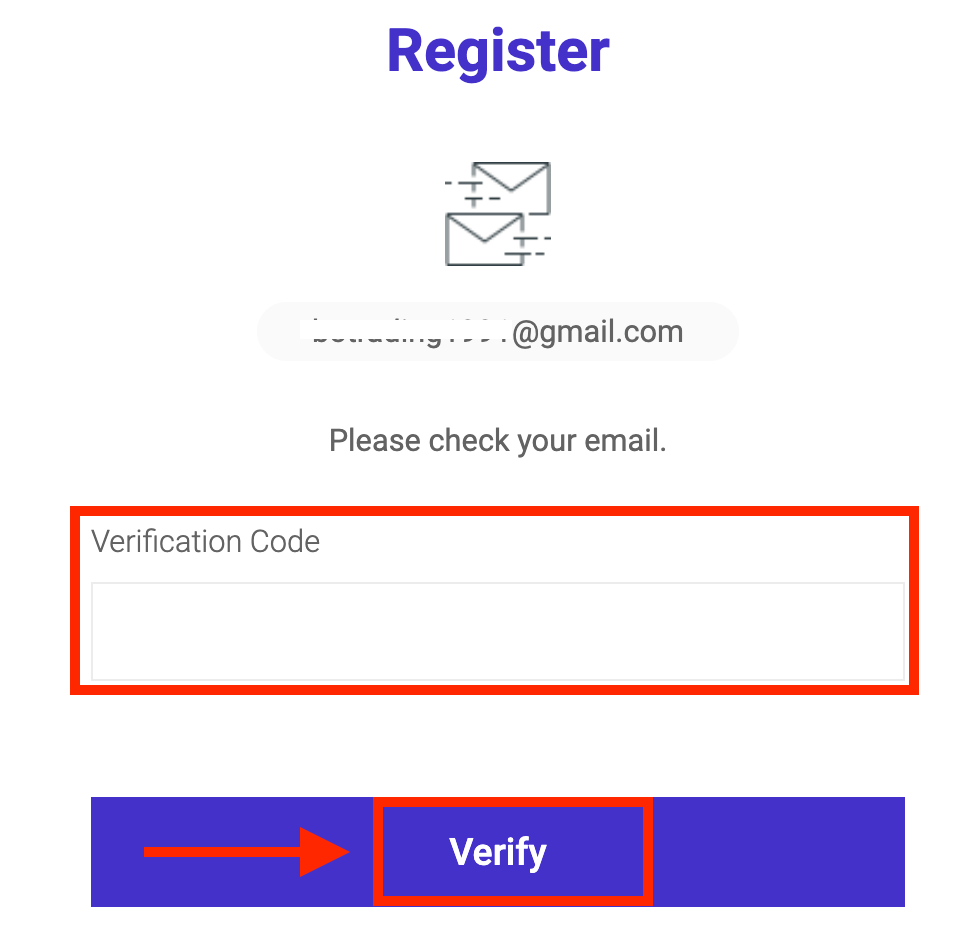
Congratulations that you have completed the registration and are able to login to use ProBit now.
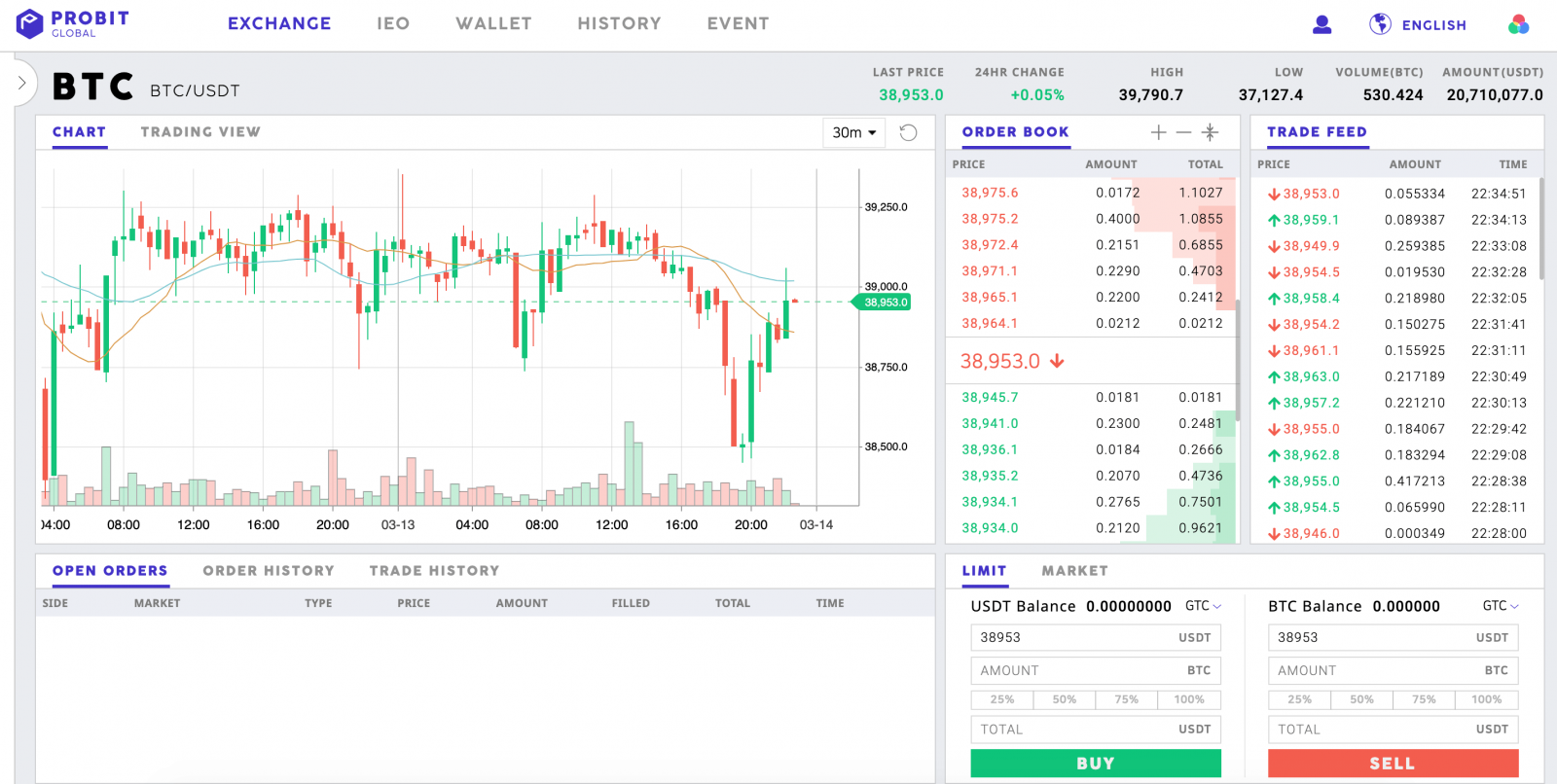
How to Register a ProBit Account【APP】
Open ProBit app and tap [Please log in]. We support users to register an account with an email address.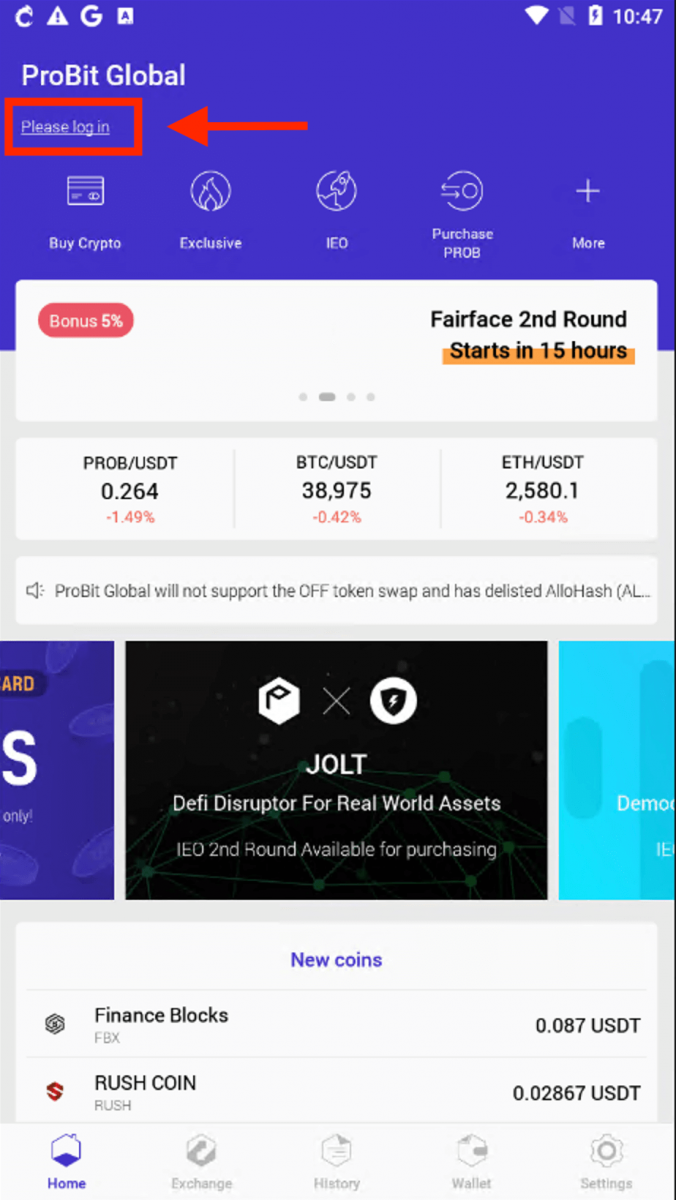
Tap [Register].
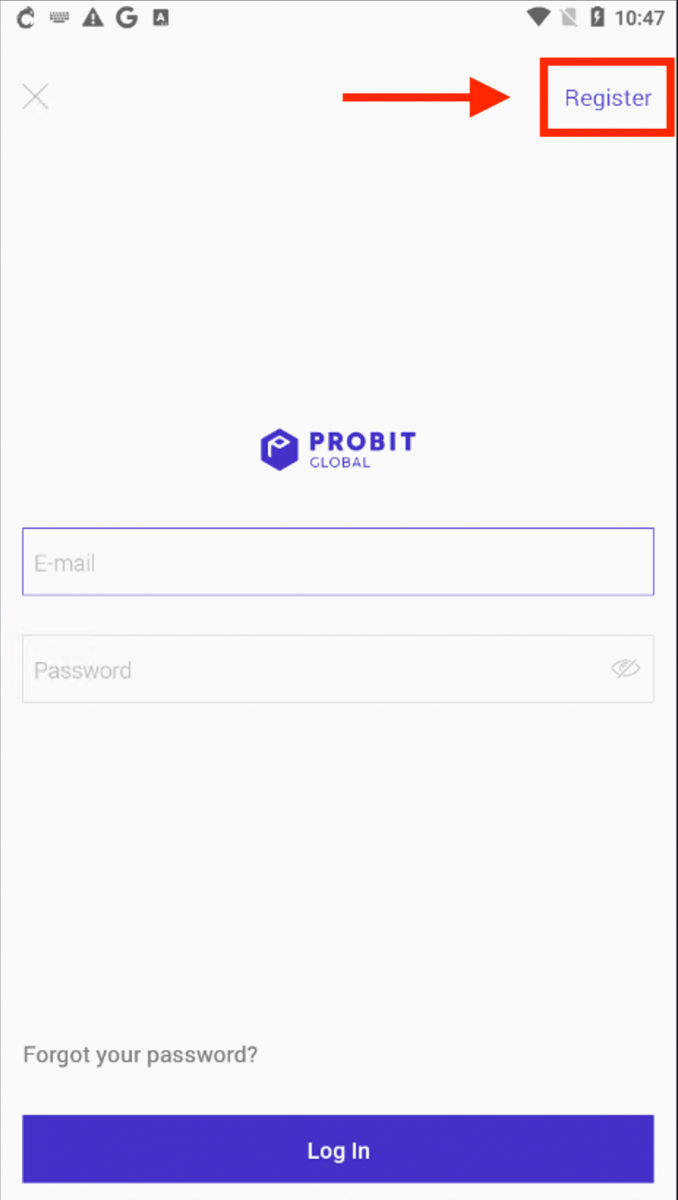
Read through and agree to the "Terms of Use".
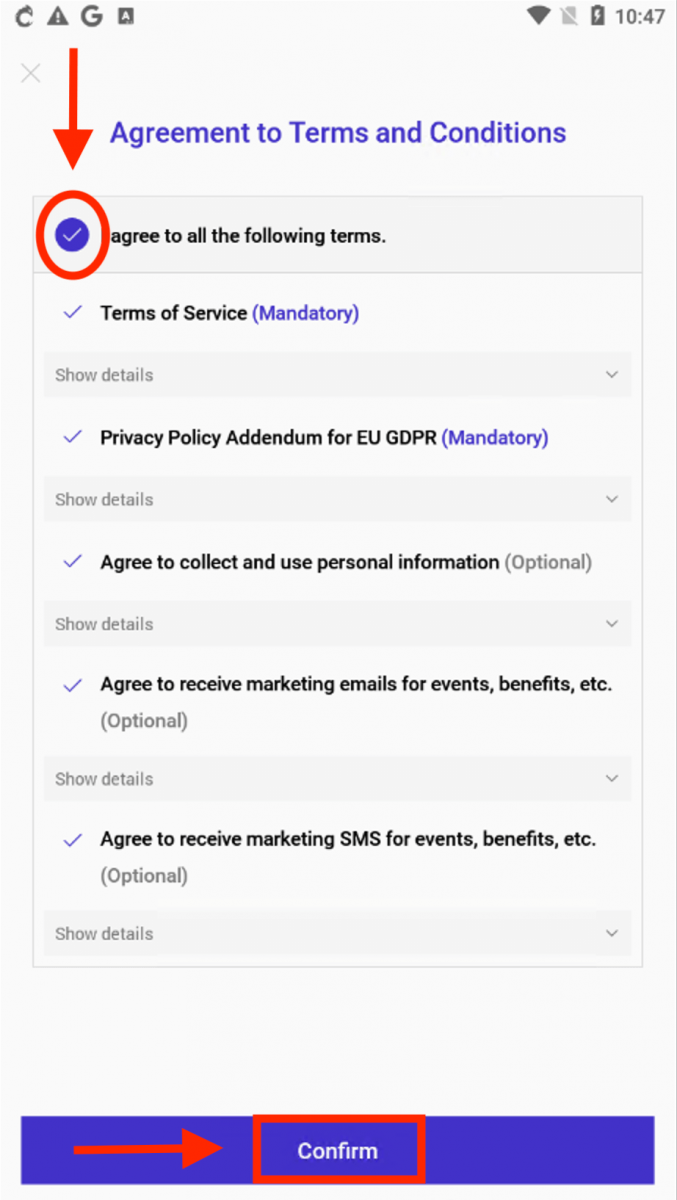
- Input your E-mail address
- Set your login password
- Click "Next" button
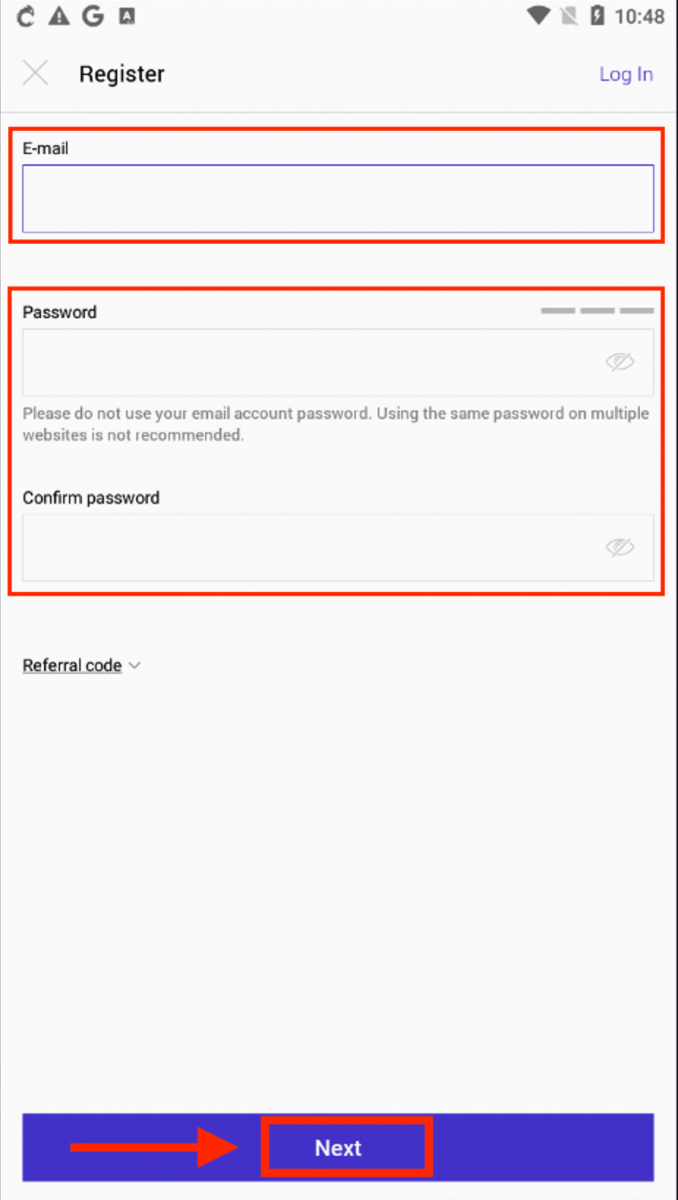
Wait for the email verification code to be sent to your mailbox and enter the verification code you received. Then tap "Verify".
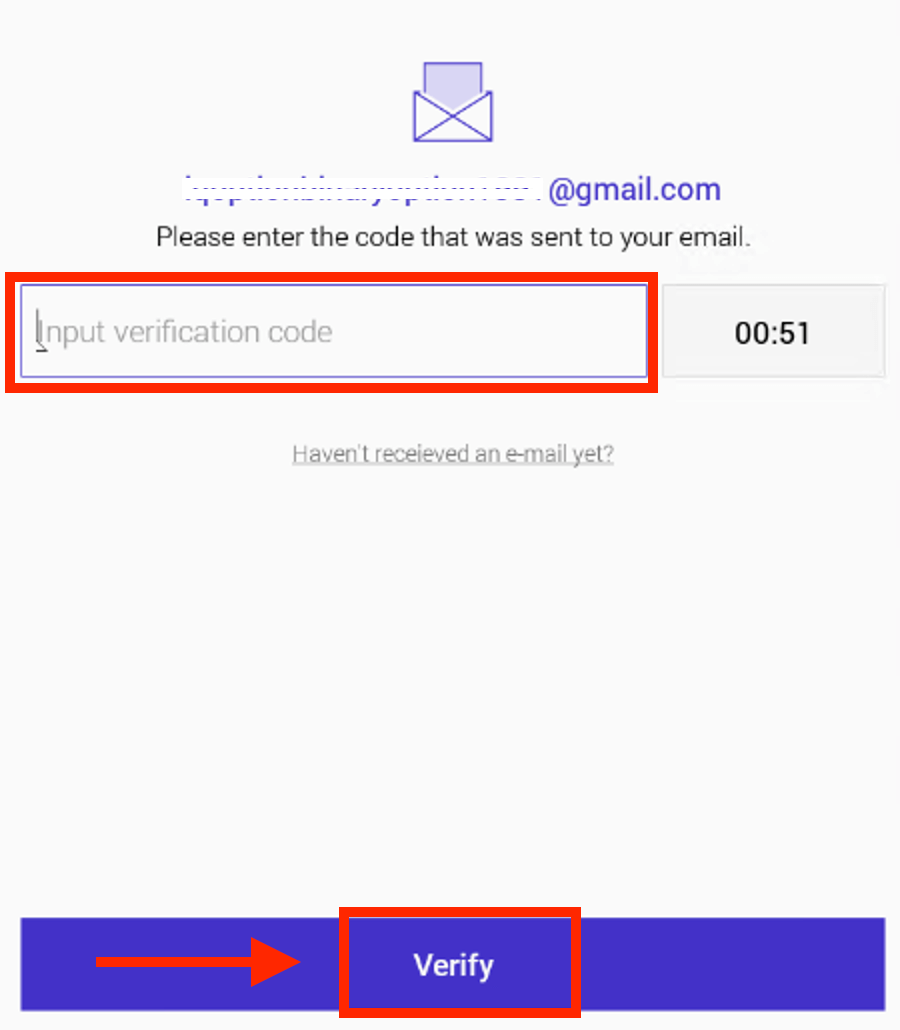
Congratulations that you have completed the registration and are able to use ProBit now.
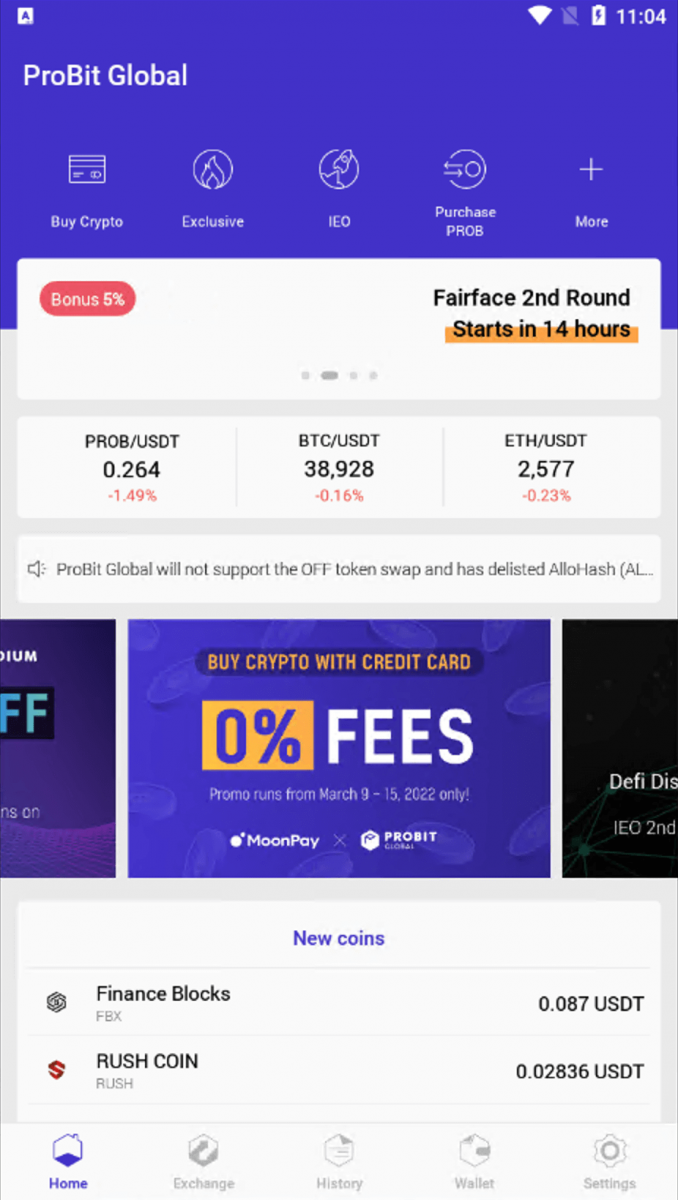
How to Download ProBit APP for Android?
1. Visit probit.com and you will find "Download" at the bottom of the page, or you can visit our download page: https://www.probit.com/en-us/download-app.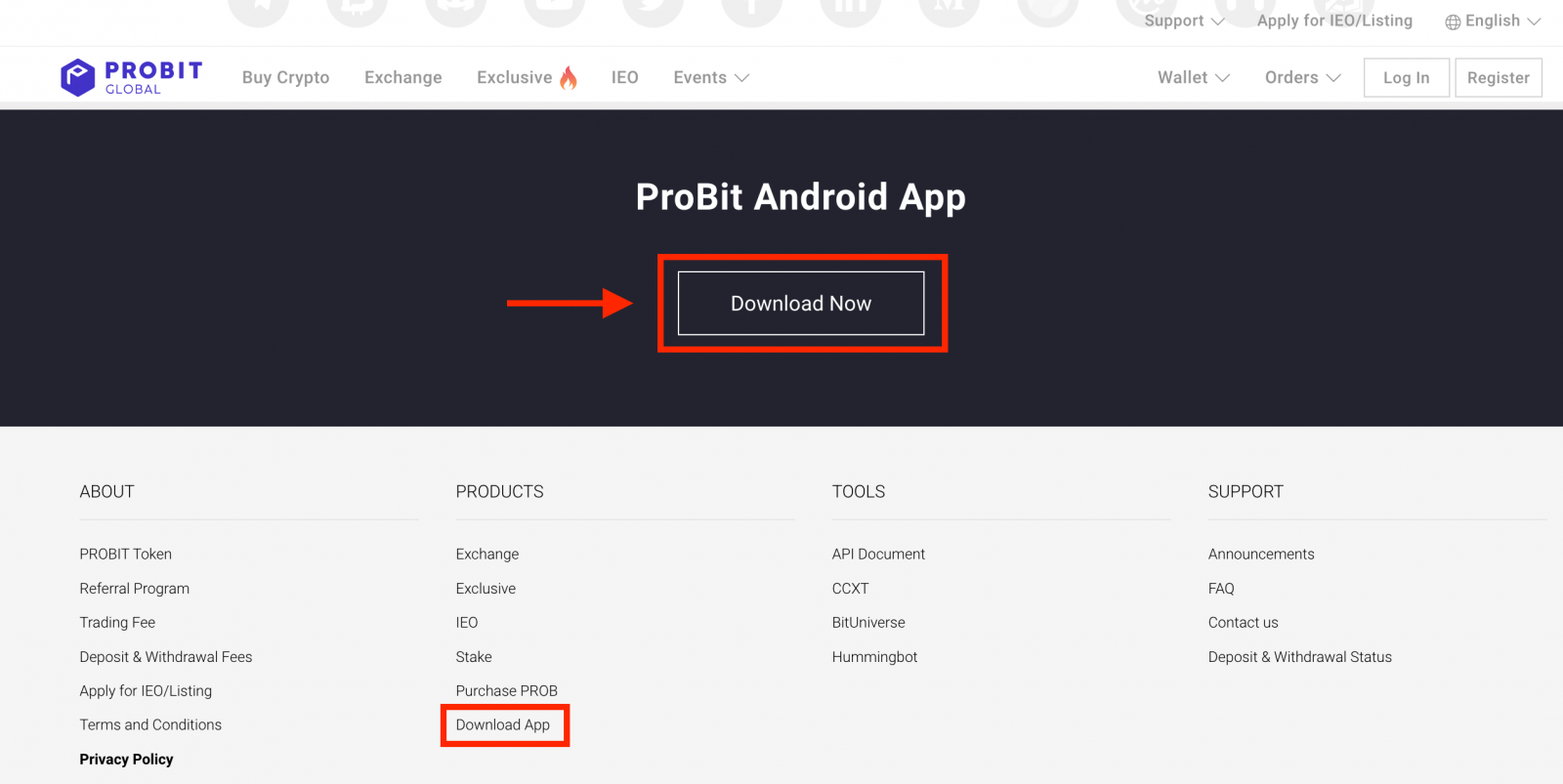
The mobile app for Android is downloable in the Google Play store: https://play.google.com/store/apps/details?id=com.probit.app.android2.release.global.
2. Press "Install" to download and install it.
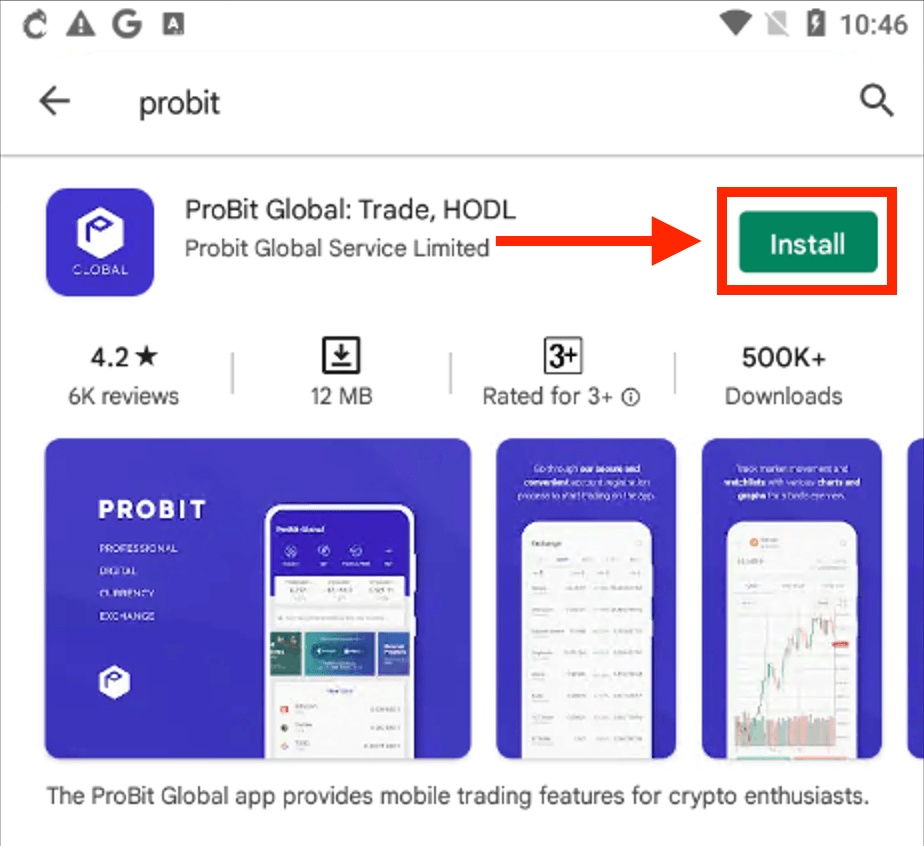
3. Press "Open" to launch your ProBit App to get started.
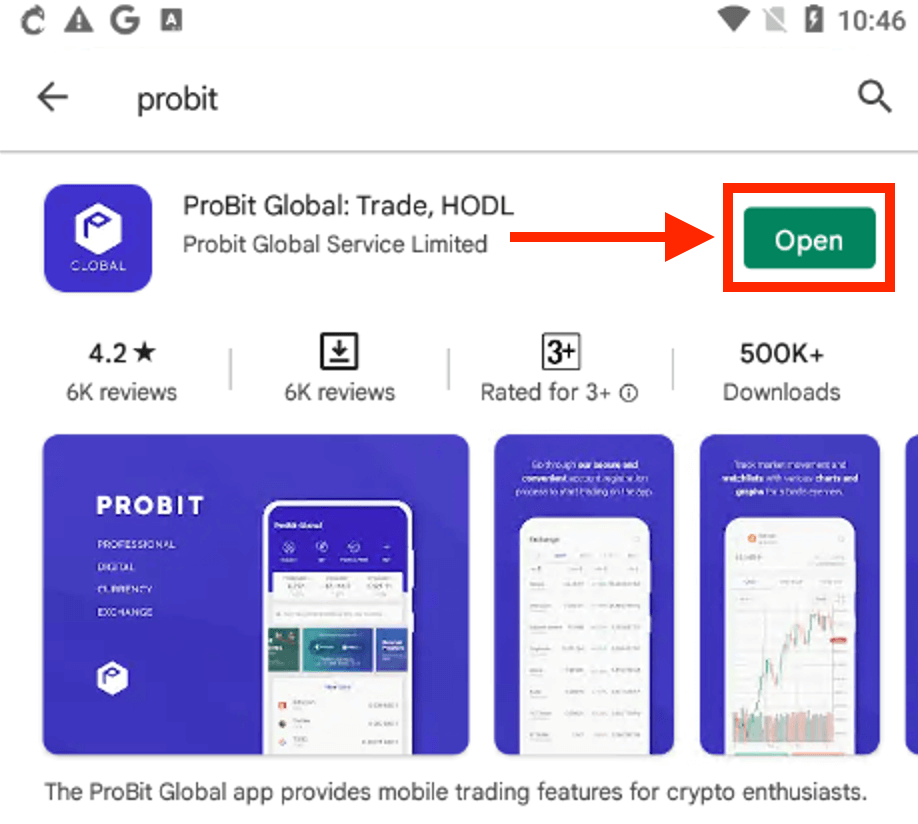
How to Trade Crypto at ProBit
How to execute a Trade
1. Once you have deposited sufficient funds into your account to start trading, click “Exchange”.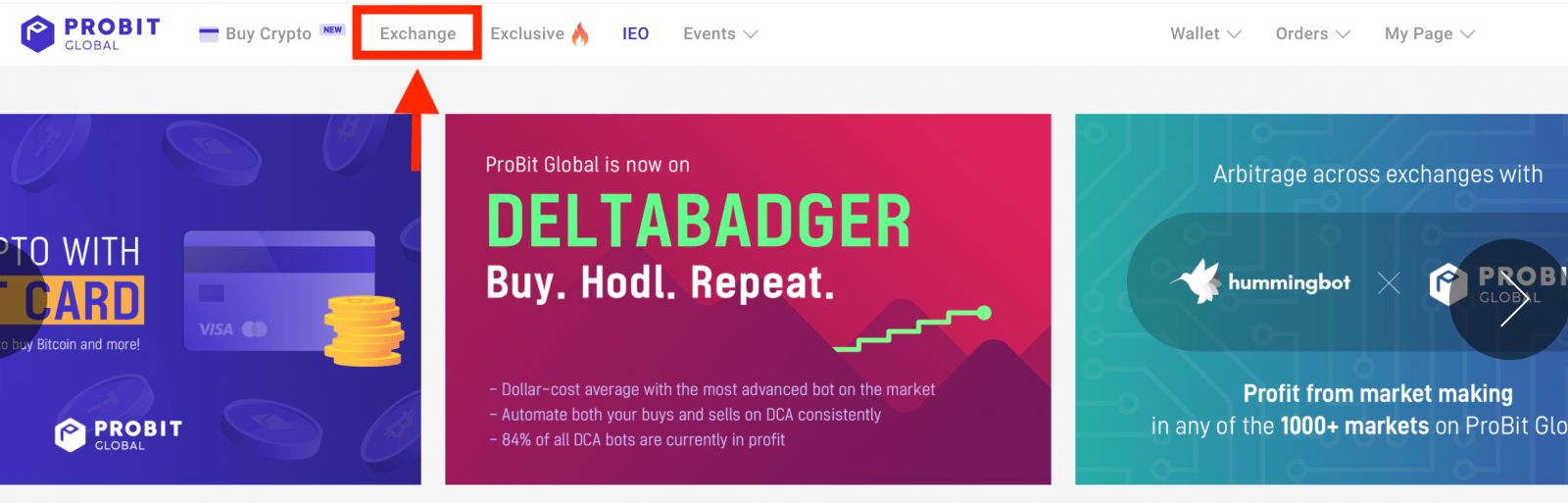
2. You will be directed to the exchange. Take a few minutes to get familiar with the interface of the ProBit Global trading platform.
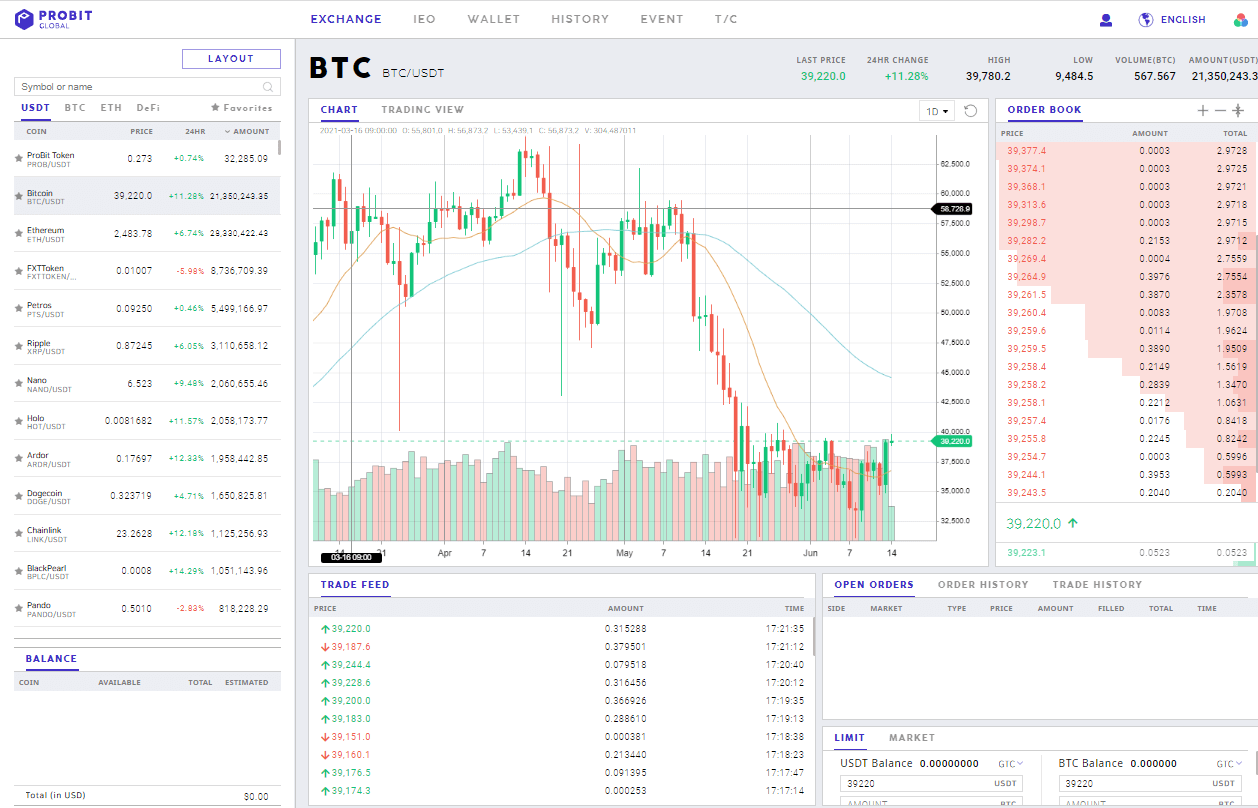
3. On the left-hand side of the interface, you can see all available markets with their trading pairs. In the middle of your screen is the price chart for the selected trading pair. On the right-hand side, below the “ORDER BOOK” and “TRADE FEED” is the order execution section, “BUY” and “SELL”, where you can execute trades.
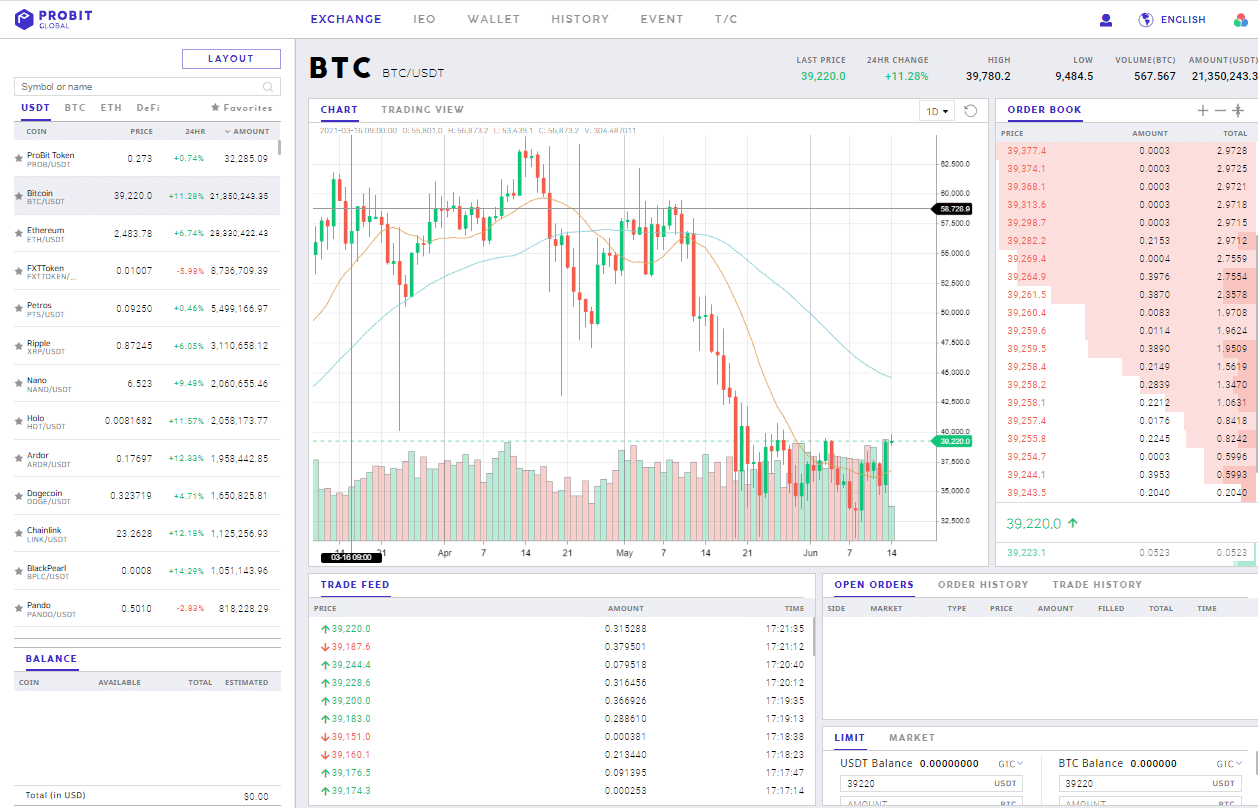
4. For example, if you want to trade the ProBit Token (PROB), search “PROB” or “ProBit Token” in the input field of the market section on the left side of your screen. The price chart will switch to the trading pair PROB/USDT. Go to the order execution section. By default, “LIMIT” is selected.
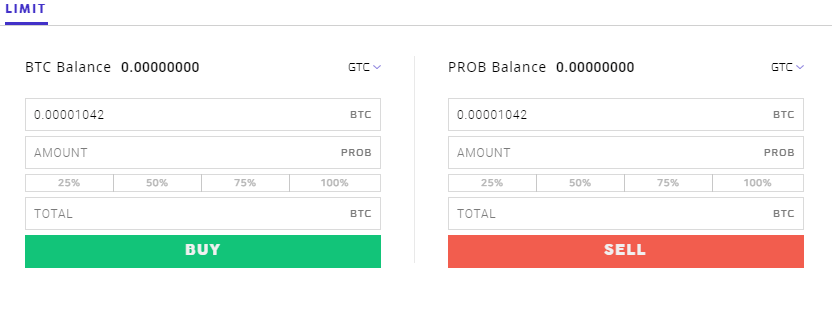
5. Next to where it says “BTC Balance” of the BUY section and “PROB Balance” of the SELL section you can see “GTC” and a small arrow pointing down. When you click that, a drop down menu will open up with four types of limit orders as listed below. Prior to initiating any of these orders, you should have an understanding of each type of order.
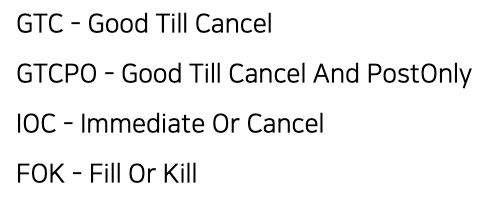
6. Enter or adjust the price to execute in BTC, and the amount of PROB to buy. The total amount of BTC or USDT to trade will be calculated automatically. Click the BUY button to place your order. In this example, we entered a limit order to buy 100 PROB at a price of 0.00001042 BTC per PROB. The total cost of the order is 0.001042 BTC. Alternatively, you may click on the price you would like to transact on in the order book for it to be automatically reflected as your limit order price volume.
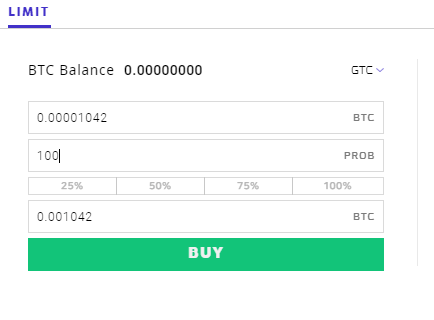
7. Once your order has been placed you will automatically receive updates about your order on the bottom of the left-hand side of the interface. When making a buy order, the price has to match the sell order book orders, and vice versa.
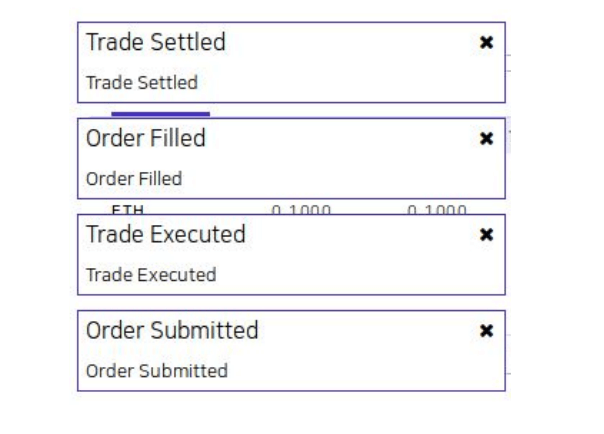
8. Your order will appear in “OPEN ORDERS” or “ORDER HISTORY” below the order execution section, depending on order status.
Congratulations! You’ve executed a trade on ProBit Global.
What is a Limit Order?
A Limit Order is a conditional trade based on set prices determined by the trader. The trade will set a maximum or minimum price for a traded asset. The trade will not be executed unless the trade is made at a particular price (or better). Other conditions can be added to the limit order to accomplish the goals of the trader. With the nature of this trade, it is not guaranteed to be executed.When placing a limit order, clicking on GTC will show the different types of orders.
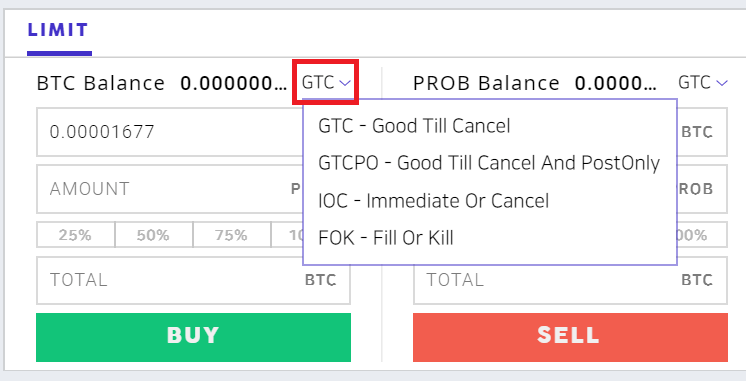
The types of limit orders that are supported are listed here:
- GTC - A GTC order is an order that is executed at a specified price point, regardless of the time frame involved in reaching that point.
- GTCPO - A GTCPO is a limit trade that is completed only when it can’t be executed immediately.
- IOC - An immediate or cancel order (IOC) is an order to buy or sell a security that executes all or part immediately and cancels any unfilled portion of the order.
- FOK - Fill or kill (FOK) is a type of time-in-force designation used in securities trading that instructs a brokerage to execute a transaction immediately and completely or not at all.
How to Complete a Limit Order
Here are some tips that you can follow when completing a Limit Order:🔸 Clicking on one of the prices in the order book will apply that particular price automatically.
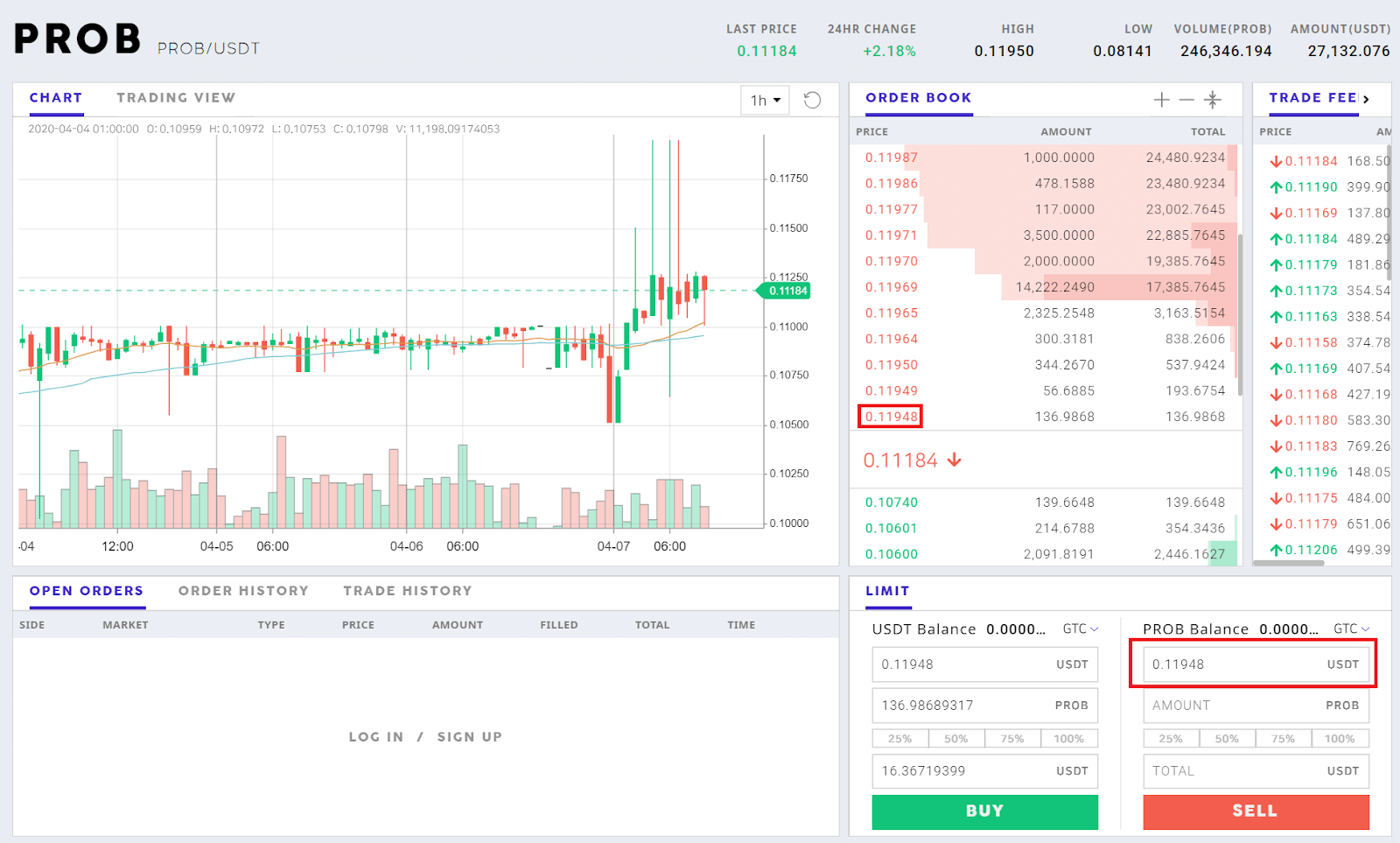
🔸 You can also input the exact amount you wish to purchase in the Amount box.
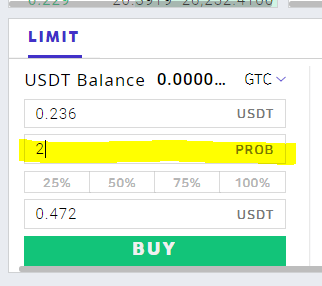
🔸 Another convenient option is the % bar, which can be clicked on to automatically apply a certain percentage of your holdings towards a transaction. In this example, clicking 25% would purchase PROB equal to 25% of your total BTC holdings.
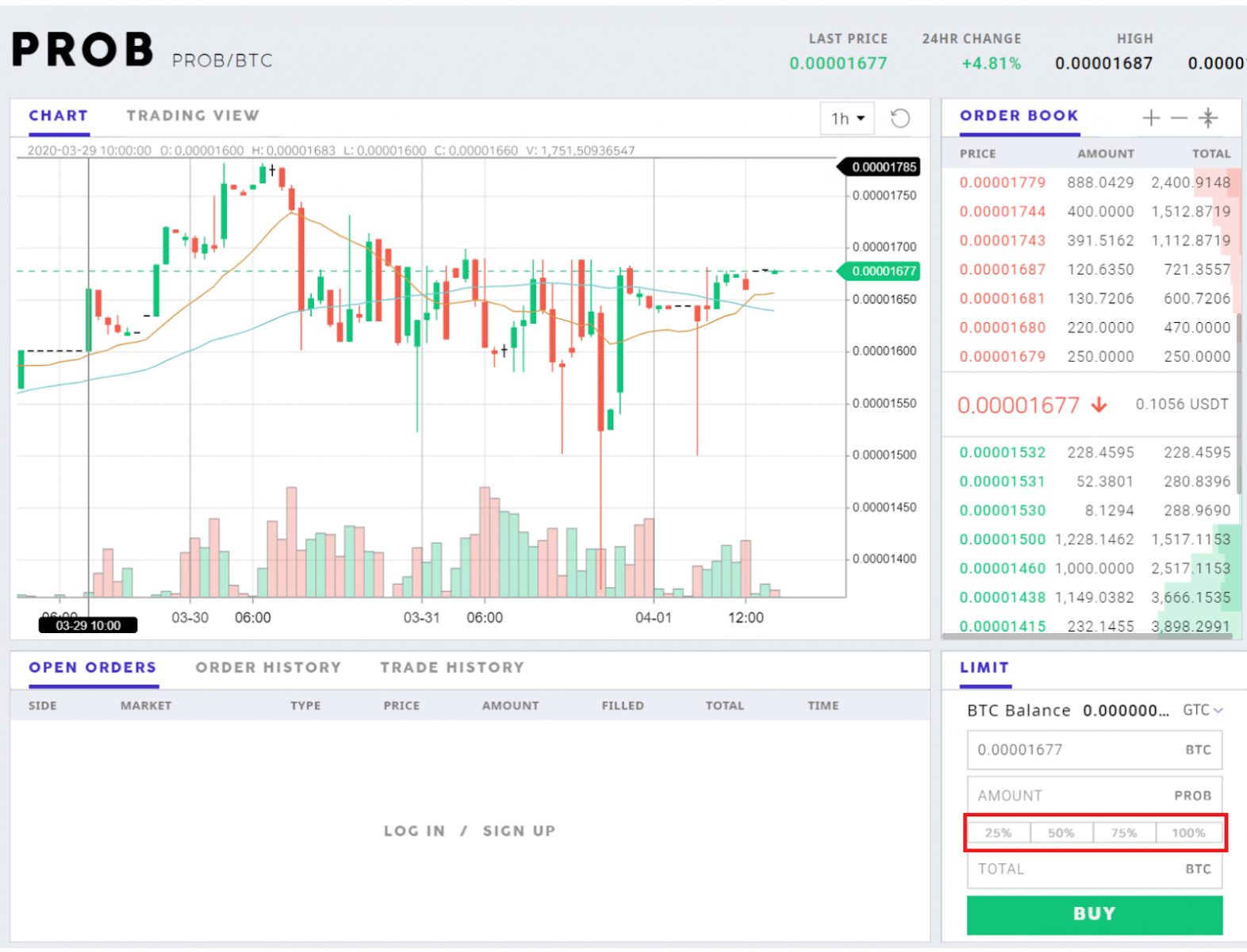
Why Hasn’t My Order been Filled?
Your open order should be reasonably close to the most recently traded price or it will not be filled. Please keep this in mind when designating your specific price.Reminder:
🔸 Clicking on one of the prices in the orderbook will apply that particular price automatically.
Pending orders that are waiting to be filled will appear in the open order box:
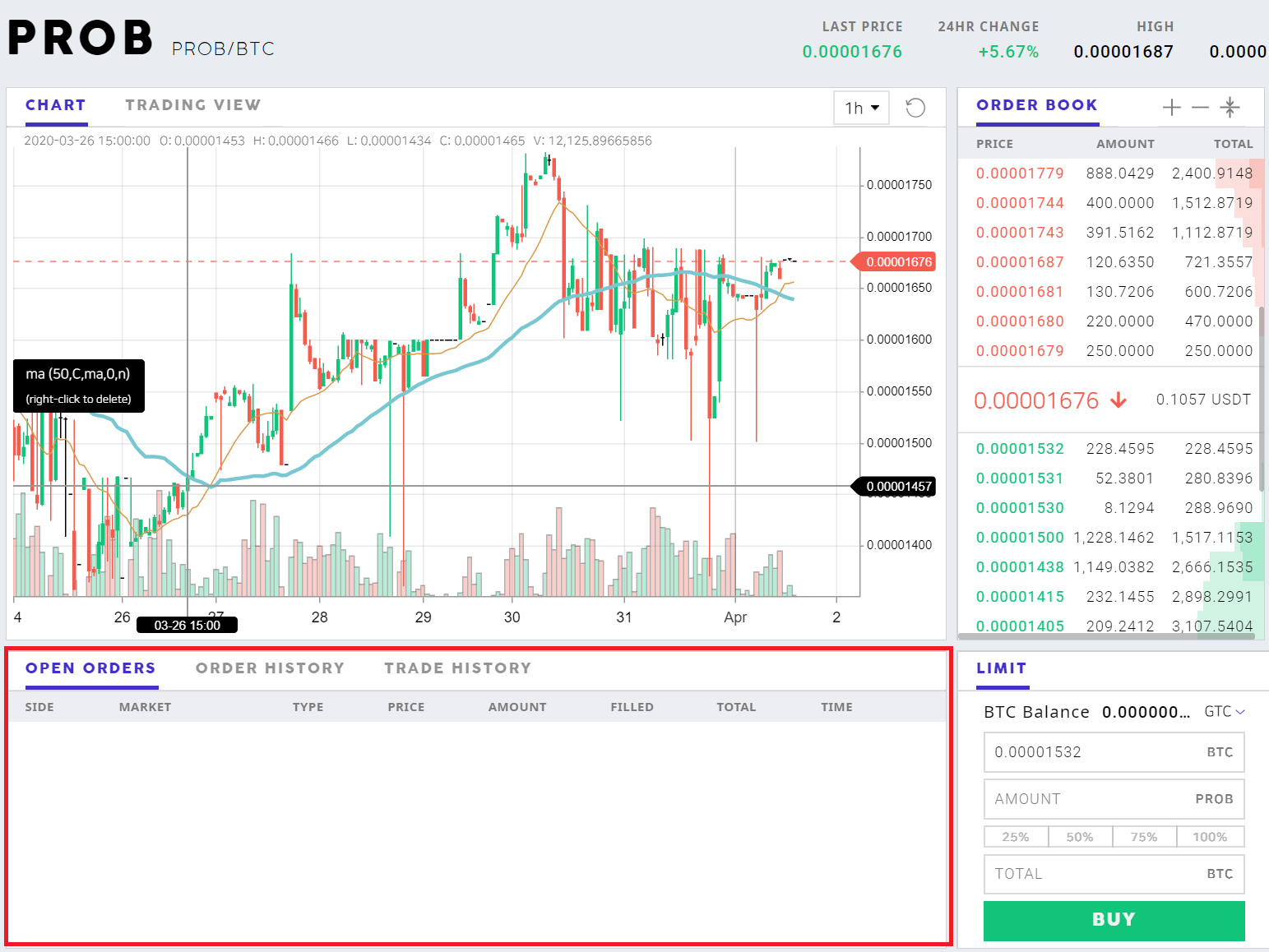
*Important note: You can cancel open orders that appear above in the open order section. If your order isn’t being filled please cancel and place an order closer to the most recently traded price.
If your available balance is showing as empty, please check to see if you have any open orders.
Orders that are successfully filled will appear in both Order History and Trade History boxes.